.
تعامل با رابط کاربری Server Core
زمانی که Server Core را روی سیستم نصب میکنید، صفحه قفل در محیط خط فرمان همانند شکل زیر نشان داده میشود.

این همان پنجره خط فرمان است که اعلام میدارد برای دسترسی به صفحه لاگین باید کلیدهای Ctrl-Alt-Del را فشار دهید؟ پاسخ مثبت است. سرپرستان شبکه در اولین تعامل با رابط کاربری فوق ممکن است احساس راحتی نکنند. با فشار این سه کلید ویندوز سرور از شما درخواست میکند تا گذرواژه سیستمی را وارد کرده یا تغییر دهید، منتها در اینجا شما تنها از صفحهکلید برای انجام کارهای خود استفاده میکنید. زمانیکه به سرور وارد میشوید اعلام سنتی C:\Windows\system32\cmd.exe را مشاهده میکندی که کرسر در اتظار وارد کردن دستورات است.

پنجره خط فرمان به شکل تمام صفحه نیست و تنها یک پنجره خط فرمان در بالای صفحه قرار میگیرد. شاید ایده بدی نباشد که پنجره خط فرمان در آینده با محیط پاورشل جایگزین شود. در پنجره فوق امکان اجرای برخی از برنامههای کاربردی مبتنی بر محیط خط فرمان وجود دارد. بهطور مثال، میتوانید با تایپ Notepad آنرا باز کرده و از طریق صفحهکلید و ماوس از آن استفاده کنید، متنی در آن نوشته و آنرا ذخیره کنید. متن در قالب یک ساختار واقعی روی سیستم ذخیره میشود. همانگونه که مشاهده میکنید Server Core یک سیستمعامل سرور است، با این تفاوت که ایمنتر و کوچکتر است.

پاورشل
همانگونه که مشاهده کردید، امکان مدیریت Server Core به شکل مستقیم از طریق کنسول خط فرمان فراهم شده و به نظر میرسد رابط پیشفرض ارائه شده برای این سیستمعامل است. با یان حال، با گذشت زمان متوجه خواهید شد که محیط خط فرمان در اجرای برخی از دستورات با محدودیتهای مختلفی روبرو است. در چنین شرایط باید به سراغ فراخوانی PowerShell بروید تا بتوانید کارهای دیگری روی سرور انجام دهید. سادهترین روش فراخوانی اجرای دستور powershell در محیط خط فرمان است. با اجرای دستور فوق به قابلیتهای پاورشل و اجرای cmdlets که برای پیکربندی ویندوز سرور به آنها نیاز دارید دسترسی خواهید داشت.

اولین کاری که بهطور معمول روی سرور جدید انجام میدهیم چیست؟ پاسخ تخصیص آدرس آیپی است. بدون اتصال به شبکه نمیتوان کار زیادی در سرور انجام داد. شما میتوانید برای تخصیص اطلاعات آدرس آیپی به کارت شبکه روی هر سرور جدید از پاورشل استفاده کنید، اما بیشتر ما عادت به انجام این کار نداریم. با توجه به اینکه نمیتوانیم کنترل پنل را باز کنیم و مانند حالت گرافیکی ویندوز به بخش تنظیمات شبکه وارد شئیم، باید به دنبال مکانی باشیم که اجازه دسترسی به تنظیمات شبکه را میدهد. کلید حل این مشکل دستورات (cmdlets) پاورشل است.
فراخوانی دستورات پاورشل برای مدیریت آدرسهای آیپی
سرپرستان شبکه در محیط پاورشل به مجموعهای غنی از دستورات برای مشاهده و دستکاری تنظیمات آدرس آیپی دسترسی دارند. برای برقراری ارتباط با سرور جدید به دستورات زیر نیاز دارید:
Get-NetIPConfiguration: پیکربندی شبکه فعلی را نمایش میدهد.
Get-NetIPAddress: آدرسهای آیپی فعلی را نشان میدهد.
Get-NetIPInterface: فهرستی از کارتهای شبکه و شماره شناسه رابط آنها را نشان میدهد. این شماره هنگام تنظیم یک آدرس آیپی به کار خواهد آمد، زیرا به شما اطمینان میدهد که در پاورشل آدرس آیپی و کارت شبکه درستی را پیکربندی خواهید کرد.
New-NetIPAddress: برای پیکربندی یک آدرس IP جدید استفاده میشود.
Set-DNSClientServerAddress: برای پیکربندی تنظیمات سرور DNS در خصوصیات NIC استفاده میشود.
اجازه دهید برای آشنایی بهتر با محیط Server Core یک آدرس آیپی ایستا را روی یک Server Core جدید پیکربندی کنیم. در اینجا قصد داریم آدرس آیپی ۱۰.۱۰.۱۰.۱۲ را به سرور جدید اختصاص دهیم، اما ابتدا باید دریابیم که کدام شماره شناسه رابط شبکه را باید به آن اختصاص دهیم. خروجی فرمان Get-NetIPInterface به ما میگوید که ifIndex که به دنبال آن هستیم شماره ۴ دارد:

اکنون که شماره رابط را میدانیم، باید دستوری را اجرا کنیم که تنظیمات آدرس آیپی جدید را به کارت شبکه اختصاص میدهد. در نظر دارم از یک فرمان برای اختصاص آدرس آیپی، پیشوند ماسک زیرشبکه و گیتوی پیشفرض استفاده کنم و در ادامه از دستور دیگری برای تخصیص آدرس سرور DNS استفاده کنم. دستوراتی که استفاده میکنیم به شرح زیر هستند:
New-NetIPAddress -InterfaceIndex 4 -IPAddress 10.10.10.12 -PrefixLength 24 -DefaultGateway 10.10.10.1
Set-DNSClientServerAddress -InterfaceIndex 4 -ServerAddresses 10.10.10.10,10.10.10.11
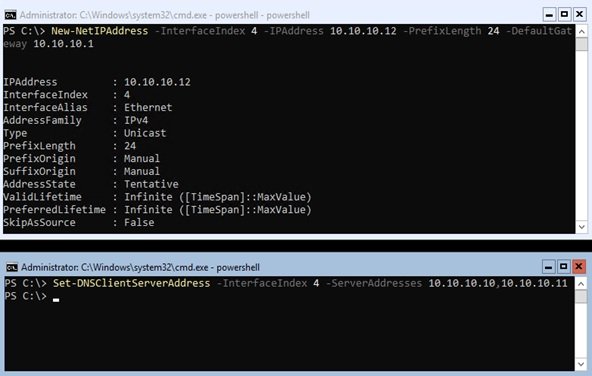
اکنون همه تنظیمات آیپی باید روی کارت شبکه اعمال شده باشند. برای بررسی این موضوع فرمان Get-NetIPConfiguration را فراخوانی میکنیم. برای مشاهده اطلاعات آیپی فرمان قدیمی ipconfig نیز وجود دارد که آدرس آیپی و اطلاعات مرتبط با آدرس را نشان میدهد.

تنظیم نام میزبان سرور
اکنون که قابلیت اتصال به شبکه را ایجاد کردیم، در مرحله بعد باید نام میزبان سرور را تعیین کنیم و سرور جدید را به دامنه متصل کنیم. در اولین گام، باید نام فعلی سرور را پیا کنیم و یک نام مشخص برای آن تنظیم کنیم. هنگامی که ویندوز را نصب میکنید، یک نام میزبان تصادفی به سرور اختصاص پیدا میکند. با تایپ فرمان hostname و فشار کلید اینتر امکان مشاهده نام فعلی وجود دارد.

برای تغییر نام میزبان سرور باید از پاورشل استفاده کنیم. در پنجره پاورشل دستور Rename-Computer را همراه با نام جدید میزبان وارد کنید. در اینجا ما WEB4 را به عنوان نام میزبان جدید مشخص کردهایم. نام فوق را از آن جهت انتخاب کردیم که قصد داریم در دامه نقش Web Services را روی سرور نصب کنیم و برای میزبانی یک وبسایت از آن استفاده کنیم. به یاد داشته باشید پس از تغییر نام همانند نسخه گرافیکی باید سرور را راهاندازی کنید تا تغییرات اعمال شود. برای تغییر نام سرور و راهاندازی آن از فرمانهای زیر استفاده میکنیم:
Rename-Computer WEB4
Restart-Computer

اتصال به دامنه
در گام بعد باید سرور جدید را به دامنه متصل کنیم. اتصال به دامنه کاری است که بعد از نصب هر سرور جدید باید انجام دهید، اما روش کار متفاوت از گذشته است و باید از پنجرههای خط فرمان و پاورشل استفاده کنیم. برای اتصال Server Core به دامنه، در پاورشل از فرمان Add-Computer استفاده میکنیم. زمانی که از فرمان فوق استفاده کنید از شما سوال میشود تا نام دامنه و اعتبارنامه را برای اتصال به دامنه وارد کنید. همان اطلاعاتی که برای ورود به ویندوز سرور ۲۰۱۹ در حالت گرافیکی و در زمان اتصال به دامنه از آنها استفاده میکردید. ابتدا باید اعتبارنامه مورد نیاز برای پیوستن به دامنه را وارد کنید.

با وارد کردن اطلاعات فوق مشخص میکنید که قصد اتصال به چه دامنهای را دارید:
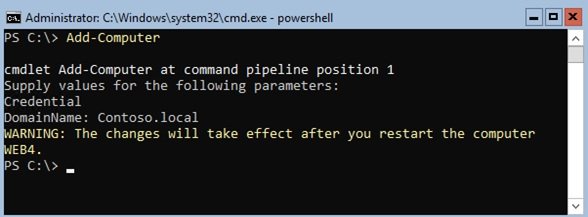
شما میتوانید از فرمان -DomainName همراه با Add-Computer برای مشخص کردن یک دامنه خاص استفاده کنید. دقت کنید پس از اتصال به دامنه برای ثبت نهایی تغییرات سرور را باید راهاندازی مجدد کنید.
دسترسی به پاورشل از راه دور
هنگامی که آدرس آیپی و نام به سرور جدید تخصیص داده شد و سرور به دامنه متصل شد، در مرحله بعد آماده هستیم کارهای مدیریتی را روی Server Core انجام دهیم. شما میتوانید بهطور مستقیم از طریق کنسول وارد سیستم شوید و از رابط کاربری استفاده کنید، اما همانند گذشته این قابلیت در اختیارمان قرار دارد که از راه دور به مدیریت سرور بپردازیم. پاورشل اجازه میدهد از راه دور به مدیریت Server Core بپردازید، بدون آنکه به شکل فیزیکی در کنار سرور قرار داشته باشید. پاورشل اجازه میدهد یک سرور یا حتا یک سیستمعامل کلاینت را از راه دور مدیریت کنید. پنجره پاورشل روی هر سامانهای وجود دارد و اگر دستوری روی آن اجرا کنید، باعث میشود تا پاسخی از یک کلاینت یا سروری دریافت کنید. بهطور مثال برای دسترسی به سرور WEB4 که ساختیم از فرمان زیر استفاده میکنیم. با اجرای دستور فوق پیغامی مبنی بر وارد کردن گذرواژه و حساب مدیریتی ظاهر میشود.
Enter-PSSession -ComputerName WEB4 -Credential administrator

در این مرحله موفق شدیم از طریق پاورشل و از راه دور به سرور WEB4 متصل شویم. اگر همه چیز به درستی انجام شده باشد نام سرور WEB4 در سمت چپ پنجره نشان داده میشود. برخی از مدیران شبکه به این شناسه کوچک اعتماد نمیکنند و برای آنکه مطمئن شوند پاورشل به درستی به WEB4 متصل شده از فرمانهایی شبیه به hostname و ipconfig استفاده میکنند. اجازه دهید چند دستور hostname و ipconfig را اجرا کنیم تا مطمئن شویم پاورشل به سرور جدید WEB4 متصل شده است:

Server Manager
در حالی که پیکربندی اولیه سرور تا حدودی از طریق رابطهای خط فرمان کنسول قابل انجام است، اما به محض اینکه سرور شما روی شبکه مستقر شد، به ابزارهای پیشرفتهتری نیاز دارید. همانگونه که مشاهده کردید دستورات پاورشل اجازه میدهند تا حد بسیار زیادی سرور جدید را مدیریت و کنترل کنید، اما هنوز هم انجام برخی از کارها به شیوه گرافیکی مرسومتر است، زیرا ما به استفاده از ابزارهای گرافیکی مانند Server Manager عادت کردهایم. همانگونه که میدانید Server Manager برای مدیریت چند سرور به شیوه محلی و از راه دور استفاده میشود و سعی میکند یک مدیریت متمرکز را ارائه کند. این قابلیت مدیریت از راه دور در Server Manager که پیشتر به تشریح آن پرداختیم، در نسخه Server Core نیز وجود دارد. در اینجا من قصد دارم روی سرور WEB4 یک نقش جدید نصب کنم. من میتوانم این کار را توسط پاورشل و در محیط کنسول این ابزار انجام دهم، اما اجازه دهید WEB4 را به Server Manager اضافه کنیم. برای انجام اینکار باید به سرور اصلی خود لاگین کنیم و شبیه به کاری که قبلا انجام دادیم، ابزار Server Manager را اجرا کنیم، منو Manage و سپس گزینه Add Servers را برای اضافه کردن سرور Web4 انتخاب کنیم.

زمانیکه سرور جدید WEB4 اضافه شد، نامآنرا در فهرست دستگاههای مدیریت شده مشاهده میکنید. اکنون این امکان وجود دارد تا از Server Manager برای مدیریت سرور جدید استفاده کنیم. همانگونه که اشاره شد قصد داریم Web Server (IIS) را روی سرور WEB4 نصب کنیم. اگر از گزینه Add roles and features که درون Server Manager قرار دارد استفاده کنیم، امکان انتخاب و ویرایش سرور WEB4 وجود دارد.

شبیه به کاری که قبلا انجام دادیم، از ویزاد برای نصب نقش Web Server روی سرور WEB4 استفاده میکنیم.
ابزارهای مدیریت سرور از راه دور
همانند قبل شما میتوانید از ابزار (RSAT) سرنام Remote Server Administrator Tools ویندوز ۱۰ برای مدیریت Server Core استفاده کنید. RSAT نسخهای ویژه از Server Manager است که برای اجرای روی سیستمعاملهای کلاینت طراحی شده است. اگر به یاد داشته باشید در اوایل آموزش RSAT را روی یک دستگاه ویندوز ۱۰ نصب کردیم، اکنون میخواهیم از ابزار RSAT استفاده کنیم تا مطمئن شویم که آیا نقش IIS به درستی روی سرور WEB4 نصب شده است یا خیر. در ویندوز ۱۰ با تایپ عبارت Server Manager در کادر جستوجو نام Server Manager ظاهر میشود.
درست مشابه با آن چیزی که در ویندوز سرور ۲۰۱۹ مشاهده میکردید، ویزارد را اجرا کنید و سرورهای جدیدی که قصد مدیریت آنها را دارید وارد کنید. در اینجا زمانی که WebB4 را به Server Manager اضافه میکنیم، ویژگی IIS را در داشبورد مشاهده میکنیم که نشان میدهد سرویس IIS روی WEB4 در حال اجرا است و جالبتر آنکه امکان مشاهده، دسترسی و پیکربندی آن نیز وجود دارد.

اگر از درون کنسول RSAT روی نام سرور WEB4 راستکلیک کنیم، مشاهده میکنیم که بیشتر ویژگیها که برای مدیریت Server Core به آنها نیاز داریم در دسترس قرار دارند.



